
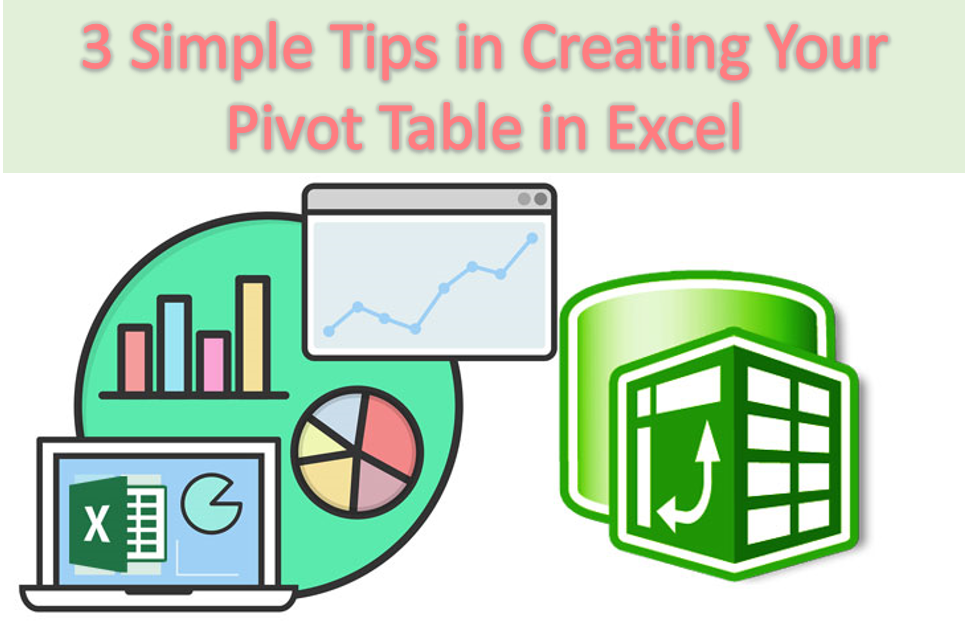
- AMAZING REPORTS AND DATA ANALYSIS WITH EXCEL PIVOT TABLES HOW TO
- AMAZING REPORTS AND DATA ANALYSIS WITH EXCEL PIVOT TABLES MANUAL
- AMAZING REPORTS AND DATA ANALYSIS WITH EXCEL PIVOT TABLES PLUS
- AMAZING REPORTS AND DATA ANALYSIS WITH EXCEL PIVOT TABLES DOWNLOAD
This order is shown using the Solver Order option. Order of calculation mattersĪs one calculated field may be used in another calculation, it builds a hierarchy of execution. Try all relevant options and learn maximum possible things about the data. Use it to look at the data from different points of view. We saw the power and flexibility of all options in Show Values As and Conditional Formatting. Use Show Values As and Conditional Formatting Months, Quarters and Halves or any combination which you need. Now you can choose which level you want to show. Add two more Calculated Items for H1 and H2. That makes the report easier to view and interpret. Right?Īdd three more Calculated Items for the remaining three quarters.ĭo we really need to show the individual months? If not, just filter them out and only keep the quarters.
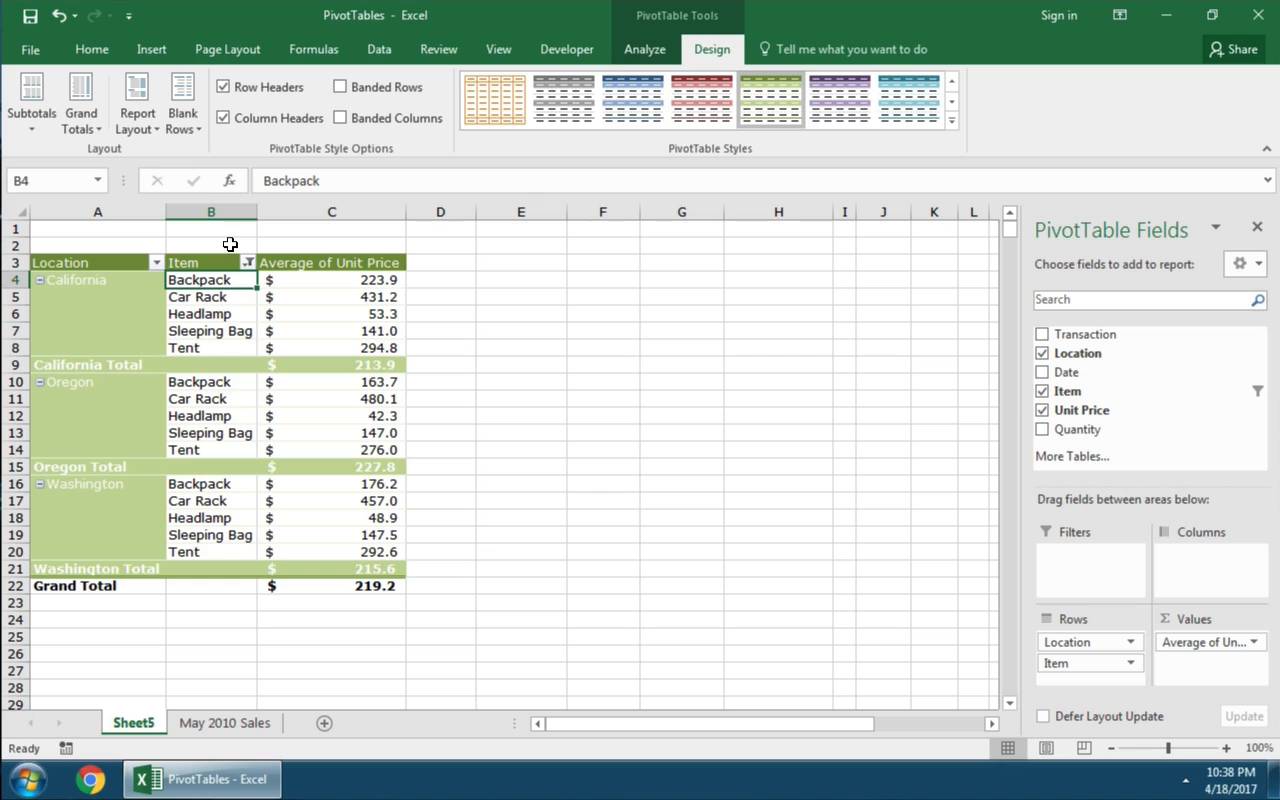
Move the mouse around till it becomes a drag cursor (four headed arrows). Unfortunately, the Quarter 1 column is added to the end – just before Grand Total.
AMAZING REPORTS AND DATA ANALYSIS WITH EXCEL PIVOT TABLES PLUS
Double click on Jan then add the plus sign, double click on Feb, add the plus sign and double click on Mar. Here we see two lists – one for fields and one for items (all months). The concept is similar to Calculated Fields. The Calculated Item option is now available. Click on any item (any month name in this case) and go to the same dropdown again. Why?īecause your cursor is NOT in any ITEM. Unfortunately it is inactive (grayed out). Now click Pivot Table Tools – Analyze – Fields, Items and Sets andĬhoose Calculated Item.
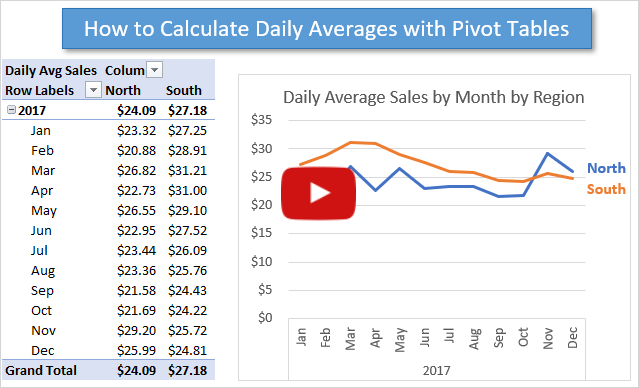
We are adding the AMOUNT in Jan to AMOUNT in Feb. Also remember that the data in the month column is of TEXT type. Remember, MONTH is the FIELD and individual months are the ITEMS. Now we want a new column called Quarter 1 which is the sum of Jan Feb and March.
AMAZING REPORTS AND DATA ANALYSIS WITH EXCEL PIVOT TABLES DOWNLOAD
Download Sample FileĬreate a pivot table with Segment in ROW area, Months in COLUMN area and Amount in DATA area. Pivot Table can do these for you very easily. This is extremely time consuming and error prone.
AMAZING REPORTS AND DATA ANALYSIS WITH EXCEL PIVOT TABLES MANUAL
This means more manual copy paste values and more struggle. You are now responsible to do these calculations and maintain them when more data is added periodically. But the big DISADVANTAGE is that all the benefits of Pivot Table are lost. The “advantage” is that it allows you to do any kind of manipulation. We then try to find our own method – copy paste the pivot table as values and then do the calculations. Unfortunately, Pivot Table does not allow you to add any columns within itself. You will be tempted to add a column after March and add a manual calculation. The next step is to summarize monthly data further by combining them into QUARTERS. Often we create pivot tables which contain monthly analysis.
AMAZING REPORTS AND DATA ANALYSIS WITH EXCEL PIVOT TABLES HOW TO
Now we will see how to create formulas based upon items. Most often this is done on numeric fields. New fields can be created by using a formula on existing fields.


 0 kommentar(er)
0 kommentar(er)
